How to Share And Collaborate in MS OneNote?
Microsoft Office is a well-known software which is very useful for computer users. The user can do formatting, editing, creating text documents, and making spreadsheets and presentations. You can install this amazing software through www.office.com/myaccount. In this blog, you will read how to share and collaborate in MS OneNote.
Share And Collaborate in MS OneNote:
Collaborate in Real-Time: It allows more than one person to edit the same document at the same time. The user can edit their document in the online version of Microsoft OneNote and it will be visible immediately.
Share through Document Link: You can share your OneNote file as a private link with another person and it is not necessary that other people should have OneNote application to see your files in their device. For this, you have to select the File option and then select the Share option. After this, you should select Get a Sharing Link. Here you can specify that another person can only view or can edit your file.
Read Also – Share a OneNote 2016 for Windows notebook with other people?Disable OneNote Link After Sharing: For this, in your computer, you have to select the Share option and then select Get a Sharing Link. And at last, you have to select the Disable option.
Share OneNote to Bluetooth: You can Share OneNote documents from One Bluetooth enabled device to another. For this, on an Android phone, you have to select the Share option and then select Bluetooth.
Send Us An Email Link Notification: You just have to share an email notification with the recipients you want to share. In this way, you don’t have to send the link yourself as it will include in the email notification.
Share to Google Drive, Gmail, and Google+: You can easily share your OneNote notes to Google Drive, Gmail, and Google+ and with others according to the version of your mobile. You will see all these options under Share
Share to Wi-Fi Direct: You can share your OneNote notes from one Wi-Fi-enabled device to another device. From your Android device, you can see this option under Share and then select Wi-Fi Direct.
Share to LinkedIn: For sharing, you have to click on the Share option which is located on the upper right-hand side of your mobile or you can select the File option and then choose Account option. Then you have to choose to Add a Service option and select Sharing and then click on LinkedIn on the desktop.
Share to Youtube: For this, you have to select the File option and then select the Account option. After this, you have to select Add a Service option and then click on Images & Videos and then tap on YouTube.
Share to Facebook: For sharing OneNote notes, you have to select the File option and then select the Account option. After this, just click on Add a Service option and then select the Sharing option and then click on Facebook in the desktop version.
In this way, you can share and collaborate in OneNote. If you want more information then you must visit the official site of MS Office through www.office.com/setup.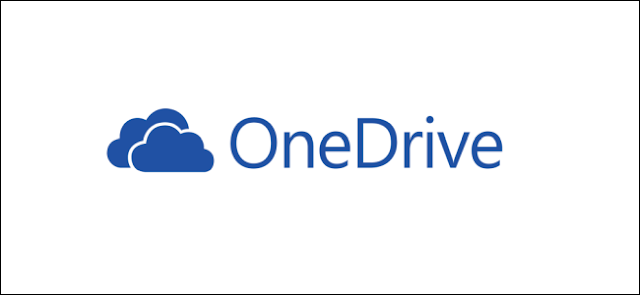
Comments
Post a Comment